Jan 04, 2015 First of all download Image Burn it’s quite easy, and supports a lot of formats. After installation start up ImgBurn. First select “Write image file to disc” Open the location of a saved CD image. Some images are saved as ISO, some are saved in other formats. I’ve chosen to show two of the most common ones. CD images for Ubuntu 16.04.7 LTS (Xenial Xerus) 64-bit PC (AMD64) server install image. Choose this if you have a computer based on the AMD64 or EM64T architecture (e.g., Athlon64, Opteron, EM64T Xeon, Core 2). A hardware MPEG decompression module for playing Video CD was released. In the Christmas period following its launch, the CD32 accounted for 38% of all CD-ROM drive sales in the UK, exceeding sales of the Mega-CD; however it was soon overshadowed by CD-ROM based games consoles from other companies. + Top 10 ROM Downloads (click to view).
This is complete guide / tutorial on how to make your own floppy game work on your CDTV or CD 32. This one is written in newbie style, so anyone will understand it. It's pretty lenghty, but most of the stuff you probably know already. If there are still questions or anyone has suggestions, please post a message on the message board. Thank you.
Requirements |
Workbench V3.1 Kickstart rom 3.1 and 1.3 A HD-Installable game CD32.TM or CDTV.TM Win On CD V3.6 |

STEP 1: Installing WinUAE and Amiga In A Box
Download WinUAE and install it in it's default directory.
Install Amiga In A Box into the same directory were WinUAE is installed.
After installing, copy both kickstart roms into the directory called 'Roms' where WinUAE and Amiga In A box are installed.
Start WinUAE and load the first configuration (default), make sure you point the 'Rom' tab to the path where the kickstart 3.1 rom is installed (In this case Program FilesWinUAERomsKick3.1.rom) and 'Save' the configuration.
Click 'OK' to start WinUAE, a message like 'No Disc Present In DF0:' appears insert your 'WB31.ADF' (Workbench 3.1 adf) by pressing 'F12' and clicking on the 'Floppies' tab. Hit 'OK' to resume the process.
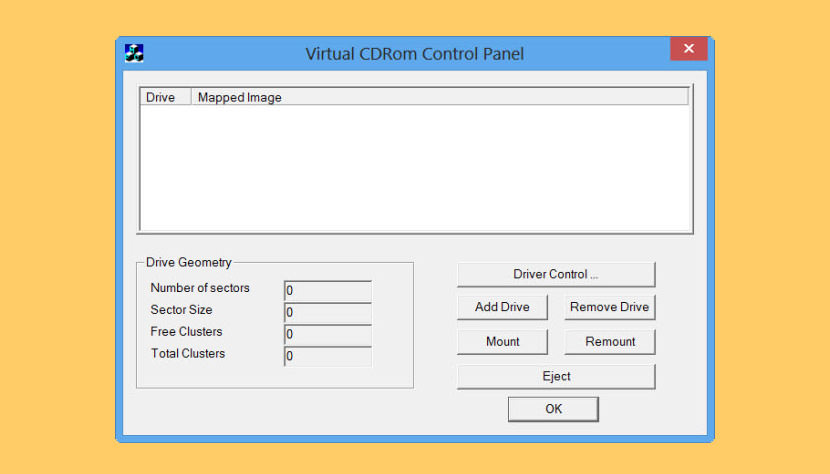
Now a window will appear that lets you pick screenmodes. Take the one that's closest to your desktop resolution. If you are at all confused just choose 'UAEgfx 800x600 16bit PC' and hit 'Save'. Your now in the Workbench.
STEP 2: Installing a game
Cdtv Welcome Disk Iso Download Iso
Insert all disks of the game (in this case Turbo Trax) by pressing 'F12' and clicking on the 'Floppies' tab, after that click 'OK'.
Open the second disc of the game and click on the 'HDinstall' button (some games have their install on the last disk or any other disk), follow the onscreen procedures and install it to 'DH2:TurboTrax' as seen below.
This will install the game onto the 'HDGames' harddrive. In a directory called 'TurboTrax'.

STEP 3: Checking the game to be playable on a CD 32 / CDTV
If the game is installed correctly a 'user-startup' file is created in the 'Workbench/S' drawer.
Open the the 'Workbench' harddrive and click the right mouse button. A menu will appear. Click on the option 'Show' 'All Files' as seen below.
The 'S' dir will become visable now. Open it and loctae the 'startup-sequence' file. This is the file that is used to load all necessary programms to let the workbench function properly. Rename it by clicking the right mouse button on the 'startup-sequence' file and clicking on the 'rename' option. Rename it to 'startup-sequenceorg' or something. This incase you screw up and can't get the workbench to appear anymore.
Rename the 'user-startup' file into 'startup-sequence' and edit it by pressing the right mouse button on the file and clicking the option 'Open With' 'GoldED'. The file has to be like this:
This is an example for Turbo Trax only, this part is different in every game. You have to figure out yourself on how you can make it boot from a CD. Some games might even not need any assigning.
After you have done this click the right mouse button and choose the option 'Save & Exit'.
Now drag 'n drop, just like in windows, the complete haddrive contents of 'HD-Games' (The directory 'TurboTrax' in this case) to the 'Workbench' harddrive. The 'TurboTrax' directory is now located on your 'Workbench' harddrive.
Quit WinUAE by pressing the 'F12' button and clicking on the 'Misc' tab, the option 'Quit WinUAE' is located there. (Make sure you ejected all floppie disks)
Start WinUAE again and disable any fast mem etc. It should look something like this:
Click 'OK' and if everything was correctly done the game Turbo Trax should start up. This indicates that this game would be playable on a CD 32, because a CD 32 doesn't make use of any Fast mem etc. If you wanna check if it would be palyable on a CDTV turn the 'RAM' down to '1 MB' and set the the 'CPU' to '6800' and change 'Rom' into your kickstart 1.3
STEP 4: Preparing the game to be burned
Rename the 'startup-sequence' file, within Windows, wich was specially made to make Turbo Trax work into 'startup-sequenceturbo' or something like that. Rename the backuped 'startup-sequenceorg' into 'startup-sequence'. Start WinUAE and load the 'default' configuration. Clcik 'OK' to start.
Now go to the 'HD-Games' harddrive and make a new drawer called 'Test' (Right click the mouse buttom and click on the option 'New Drawer'). Drag and drop the 'TurboTrax' directory from the 'Workbench' harddrive to this 'test' directory. Within this 'test' directory make two new drawers called 'S' and 'C'. (See below)
Cdtv Welcome Disk Iso Download 32-bit
Now copy the 'startup-sequenceturbo' file from 'Workbench/S' to the 'S' drawer of 'test' and rebame it to 'startup-sequence'. You also need to copy the 'assign' file from 'Workbench/C' to the 'C' drawer of 'test'. Assign is not an internal command, the assigning part wouldn't work if we didn't do this.
Now your ready to make an image of the game.
STEP 5: Making an ISO image
First of all copy the directory 'ISO9660TOOLS_V1.04' with it's contents and the info file 'ISO9660TOOLS_V1.04.info' from the CD 32 developers kit to your WinUAE 'Applications' harddrive. You can do this within Windows.
Download and copy the 'MakeCD.lha' file to the 'applications' harddriveof WinUAE. Start WinUAE up and load the 'Default' configuration, click 'OK' to start up the Workbench. Extract MakeCD by clicking on the 'MakeCD.lha' file in your 'Applications' harddrive. Now extract everything to the same harddrive. Start MakeCD up by clicking on it's 'MakeCD' icon Click on the 'Do Not Register' option, click 'OK' and finally click 'No'.
Your now in the MakeCD programm. Click on the 'Add' button and a second window will pop up. Configure the window so it looks like this:
After you have done this click on the big 'Arrow' pointing down. Another window will pop up. In this window click on the 'Add' button. Below sources there will someting like '>> dir << >> base dir <<' double click on this. The MakeCD requester will pop up. Find and click on the 'test' directory where Turbo Trax is located (In this case 'DH2:Test') and click 'OK'. Click on the 'Boot Options ...' button and tag the 'Add CDTV settings to image'. Now locate your 'Trademark file' (In this case it is located on the 'Applications' harddrive in the directory 'ISO9660TOOLS_V1.04/ISOCD/') and select the 'CDTV.TM' trademark file, 'CD32.TM' burned games do not seem to work. The 'CDTV.TM' will work on the CD 32 and CDTV system. Now click 'OK' and click on the button 'Save'. The rest of the options can be left alone. The 'MakeCD: ISO Image Prefs' will look like this now:
Clcik 'OK'. On the 'MakeCD' window click on the 'Create Image File ...' button. A new window will pop up, click on the 'Empty CDR' button. An image will be created now wich will be named 'unregistered.raw' and will be located in the 'MakeCD' directory.
You are ready to burn your image now.
STEP 6: Burning the image
Install and run 'WinOnCD'.
(Almathera)[!][CD32-CDTV][CDD4410]-3.jpg)
The 'New Project Window' will pop up, click on the 'Other' tab and choose the option 'Track Image'. Now drag 'n drop the 'unregistered.raw' file to the track image and click on the 'Disc' button to the left. You can leave all the settings as they are. (Set the speed at 2x) Now you have yourself a perfect working floppy game on CD wich is palyable on your CD 32 or CDTV.
NOTES
Some games might need additional files in the 'C' directory, like for example 'KillAGA' or 'Setpath'. You have to figure this out yourself.
Cdtv Welcome Disk Iso Download Windows 10
Not all games will work, some games need fast ram wich is not standard equipped.
Cdtv Welcome Disk Iso Download Torrent
Some games make use of a keyboard and / or a mouse, this is also non standard equipment. If the game needs a mouse you can fiddle around with the 'JoyMouse' file that is available on Aminet, this will convert the mouse behavior to the joypad. As far as I know there is not such a thing for the keyboard.
You can't save games etc. until I figure out how the CD 32 handles this.
Cdtv Welcome Disk Iso Download 64-bit
If somebody gets an other game working, please tell me about it.
You will probably have the most success when burning an OCS / ECS game that has it's own HDInstall and not a selfmade HDInstall like the WHDLoad / JST HDInstallers.
Cdtv Welcome Disk Iso Download Windows 7
